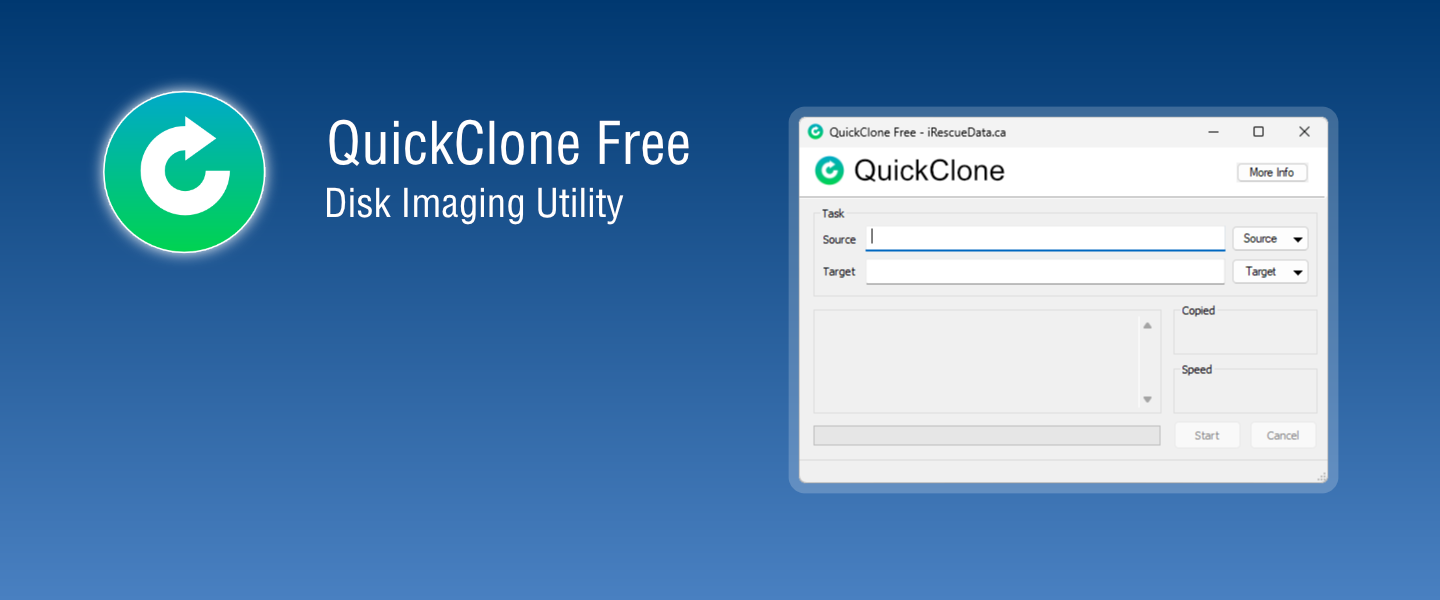
Create and Write Disk Images
QuickClone is a free utility from iRescueData for disk imaging and cloning.
- Clone directly from drive to drive
- Create an image of a physical drive
- Create compressed images
- Write images to a physical drive
Procedure to Clone / Safety Tips
Some care is required because disk cloning is not a main stream use case for Windows. Windows may reset disk signatures of connected drives if there are duplicates connected to the same PC. This will invalidate the BCD of both the source and target drive. Here are some tips to avoid such problems:
- Target drives need to be cleared with diskpart prior to cloning. Connect only the target disk when clearing it. Connect the source disk after.
- Never force a disk Online if ‘diskpart’ or Disk Manager shows it is Offline. Windows has kept a disk Offline because its signature is the same as another connected disk. Making the disk Online will reset the signatures of both disks making them non-bootable because the BCD on each disk would be invalid.
- Disconnect drives after cloning or when restarting the computer.
- Don’t inadvertently allow connected drives to boot the cloning PC.
- Windows is incoherent when a new MBR/GPT is written to a drive. Reboot each time an MBR/GPT sector has a clear and write cycle.
- Don’t boot a computer that has drives with the same disk signature.
- Try not to connect drives that have an image decendent from the PC doing the cloning.
It’s normal to get a blue screen when an image boots in the same PC but from a different drive. Restart the computer again and Windows should run hardware detection during boot.
Working with Failing Drives
QuickClone will prompt to continue each time a read error occurs (bad sectors or other data error). There is intentionally no option for ‘Skip All’ or ‘Retry All’ on read errors. You should use a more specialized data recovery tool or service if the transfer speed is slow.
Compressed Disk Images
Several compression formats are supported:
- Gzip compressed (.img.gz) – Compatible with gzip/gunzip.
- Bzip2 compressed (.img.bz2) – Slightly higher compression but much slower.
- Zlib compressed (.img.zz) – Similar to gzip, faster compression of blank space, not supported by 7-zip.
Compressed formats support level 1 (fastest) to 9 (highest). All formats lack a way to recall the original uncompressed size. The file name suggestion when creating a disk image will contain the disk size at the end.
Clearing a Drive with ‘diskpart’
To avoid accidentally erasure, the first 512-byte sector of a target drive must be cleared before an image can be written to it. This can be done using the ‘diskpart’ utility as follows:
- ‘list disk’ – show list of connected drives
- ‘select disk N’ – focus on disk N
- ‘list partition’ – show list of partitions in the current focus disk
- ‘clean’ – erases the focus disk
If a disk has Offline status don’t use the ‘online disk’ command. Doing so will cause Windows to reset disk signatures, invalidating the BCD, making the disks non-bootable. See “Procedure to Clone / Safety Tips” above.
Command Line
You can specify initial source and target paths by command line.
QuickClone.exe [SourcePath] [TargetPath]
Requirements
QuickClone is made to run on Windows 11 but should work on any Windows XP or newer PC. Some basic requirements:
- Windows 11, 10, 7, or XP (32/64-bit Desktop PC)
- User with administrator privileges
- Minimal memory, storage, and video requirements
- An Internet connection to check for updates
License
QuickClone is licensed by iRescueData Inc. for free download, use, and sharing. No support is provided; however, you can contact us with ways to improve the application. iRescueData Inc. cannot be held liable for any damage that might occur from the use of this program.
